
首圖是我自己用小畫家畫的 真醜哈哈我真的完全沒有美術天分啦
今天呢要跟大家分享的是我最近新在網路上發現的一個簡報軟體 叫做PowToon
一開始會注意到它是因為覺得看起來好像美國漫畫那種感覺唷 我超喜歡那種卡通風格的 所以就好奇點來了解一下囉
其實我一直都對於簡報很要求耶
因為我是大學生 所以常常都有機會在課堂上用簡報來做報告
有的時候雖然報告的內容超級無聊的 但是我還是硬要把PPT做得很花俏這樣
這應該算是一種個人喜好啦哈哈 我很享受做PPT的過程不知道為什麼餒XDD
好啦 廢話不多說那我就趕快開始介紹今天的主角PowToon囉!
首先呢 當然是要先進入PowToon的網頁囉(直接按字或圖片都有超連結喔!)
進去之後 可以先選擇註冊登入 或是直接按下藍色按鈕的Start Now立馬開始製作
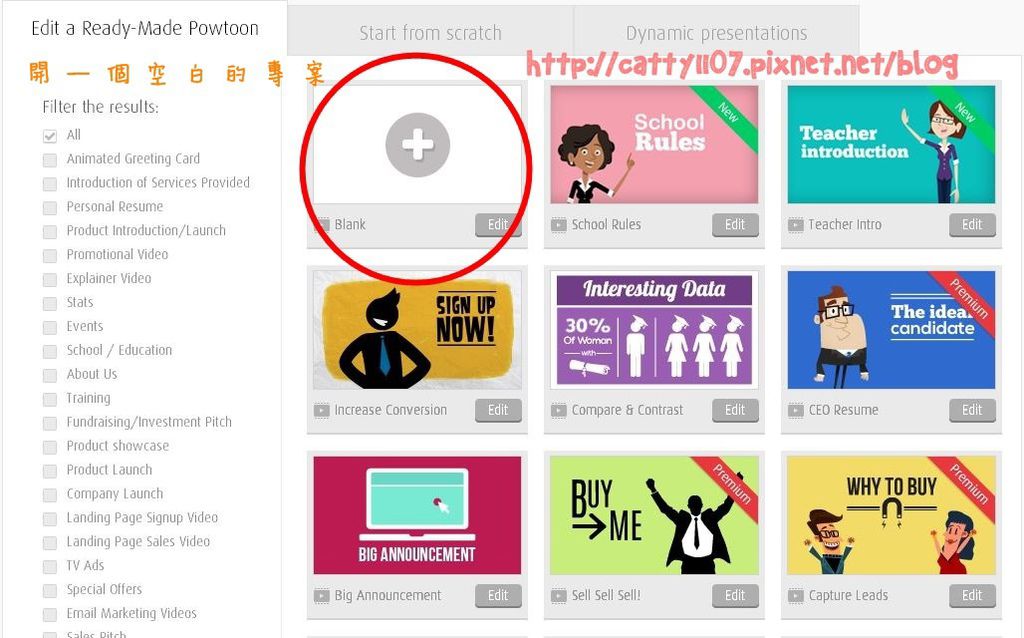
下一個畫面會跳到選擇範本的地方
一樣可以自己選想要的形式 要注意右上角有紅色Premium的都是必須要付費購買才能使用的喔
如果都沒有喜歡的預設範本的話 就按下我用紅色圈起來的那個地方 開啟一個空白的專案

登愣!!下一個畫面就會進入我們編輯的頁面囉!這個就是我們主要操作的地方了~~~
因為版面是英文的關係 所以我就把大致會用到的功能標註中文的意思囉!
其實都是很簡單的單字就算英文不是很厲害的人也可以馬上開始操作呦!
特別要說一下右上角主題的地方 其實有很多其他的可以選擇 而我就是用裡面最一開始預設的主題來操作
如果選擇其他主題的話 底下的那些素材也會有所不同喔!!
另外上排「格子」的意思是說 使用那個功能的話妳的頁面就會出現像是標準格那樣的參考線 可以方便妳用來對齊文字或是圖片之類的
而「邊框變暗」則是像我圖片上所顯示的一樣 在頁面的四個邊邊都會呈現一種暗暗的感覺唷 我個人是蠻喜歡這種feel的啦XD
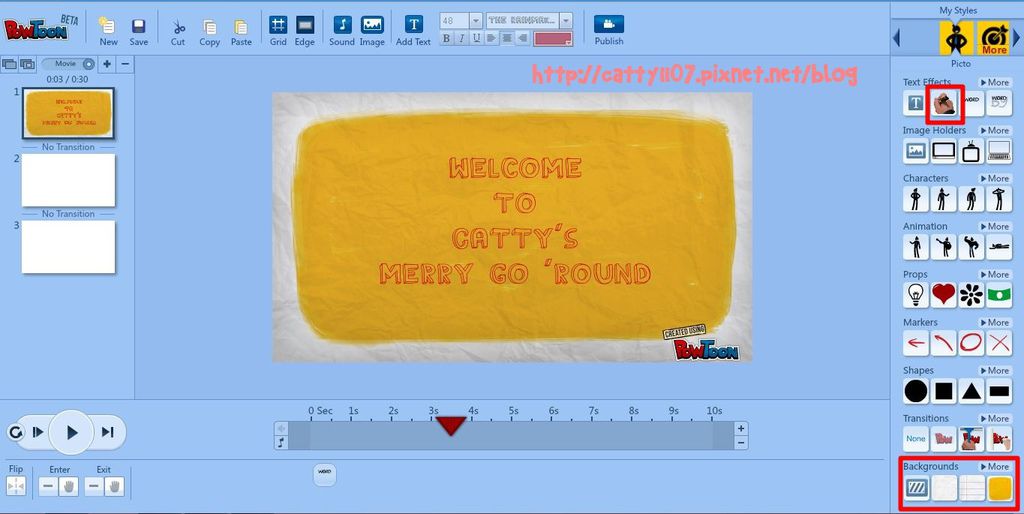
認識了基本功能之後我們就可以來操作啦!那我就來示範幾個基本的功能好了~~~
1.文字輸入功能及特效
首先可以先選擇右下角的Background來更換我們的背景 按more的話會有更多可以選喔
不過我覺得這種皺皺的紙感覺很有風格 所以就選了這個
接下來可以用上面Text Effect的功能來輸入文字 我選的這個呢是會有一隻手跑出來寫字的喔!超酷的~~~
不過特別要說一下 這些文字特效只適用於英文 所以如果打中文的話是沒辦法套用的
如果要打中文只能使用第一個單純的文字 或是按上排工具列的Add Text來增加文字方塊 不過就是純文字而已沒有特效可以使用喔!
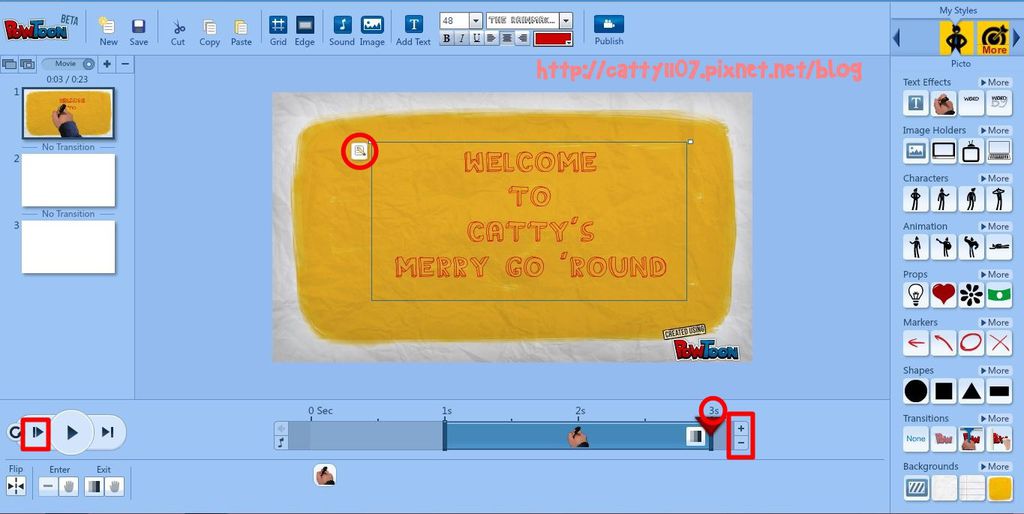
2.時間軸的操作
在輸入了文字 也選擇了特效之後 接下來就是我們這個PowToon很重要的功能--時間軸囉!
其實這個時間軸就很像我們在做影片的時候所會使用到的時間軸一樣 但是更簡單更容易懂
首先就是妳可以決定妳這一張投影片要出現多久時間 每一張投影片都可以有不同的時間長度喔(單位是秒)
預設的時間是十秒 但是我沒有要使用這麼多
所以就按旁邊的"-號"把時間縮短成我覺得適當的3s就好 那如果後來覺得太短也可以再按"+號"慢慢加長時間
好了以後呢 我們也要來設定我們的特效出現的時間 以及持續多久
只要用滑鼠左鍵點一下底下的特效 妳就可以在時間軸上看到它是第幾秒開始 然後第幾秒結束的
如果想要確認一下這張投影片的速度o不ok的話 就按一下左下角我圈起來的那個按鈕 就可以重播這一頁從頭到尾的動畫囉!
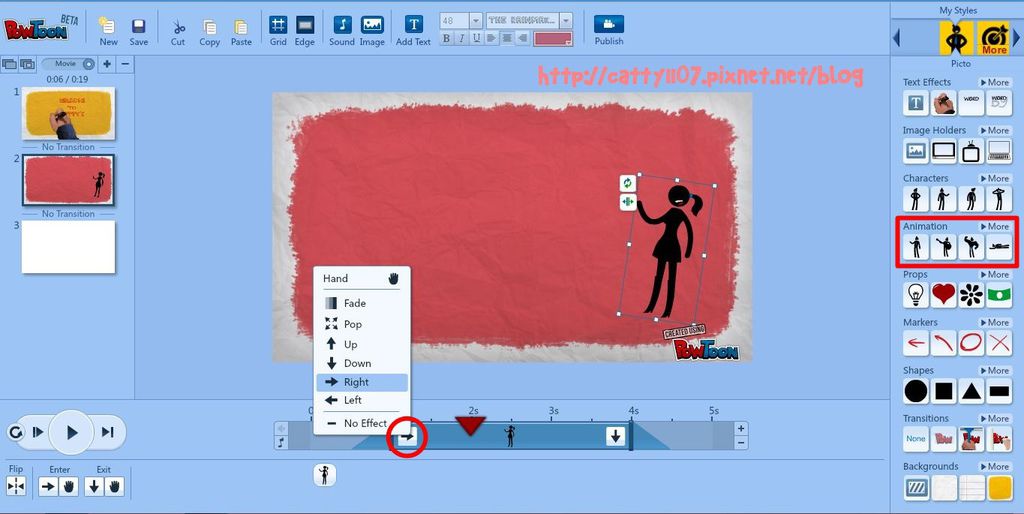
3.加入動畫及設定
學會使用時間軸之後 我們就可以開始丟入更多的元素在我們的投影片之中囉!
可以從旁邊這個主題裡面所提供的一些素材來做選擇 直接點選之後 就會出現在中間編輯區 可以自行調整大小、角度以及位置等等
那我選擇的是一個動畫的角色 放入之後呢一樣也是在時間軸上編輯我們想要它出現的時間 還有結束的時間
那我們一樣也可以調整我們希望這個動畫出現的位置
像是時間軸上面可以看到我的動畫在開始的地方有個→ 而結束的地方則有個↓
就代表我的這個動畫一開始會從右邊滑到我所調整的位置 在結束時會往下掉
很特別的是可以看到選單上面有一個Hand的選項 就是說如果選擇那個特效的話
在開始或是結束的時候 會有一隻手跑出來把妳的素材放到那個位置上喔!
(可能有一點抽象 但是我最後面有放影片可以看影片就知道是什麼樣的結果了!)
4. 增加換頁效果
另外還有一個效果我當初做圖的時候沒有特別去標記它 就是右下角的Transitions 換頁效果
可以看到左側欄位預覽的地方裡我們的投影片跟投影片之間顯示的是No Transitions 也就是沒有換頁效果
白話來說就是我們在換頁的時候是很平淡的沒有任何特效 那要加入特效的方式也很簡單 只要點選右下角的換頁效果就可以了
但是兩頁之間要加效果要確認妳當時的頁面是在兩頁之中的前面那一頁喔!!
也就是說 如果我要在1跟2之間加入效果 我必須在1那一頁按效果 才會加在1和2之中
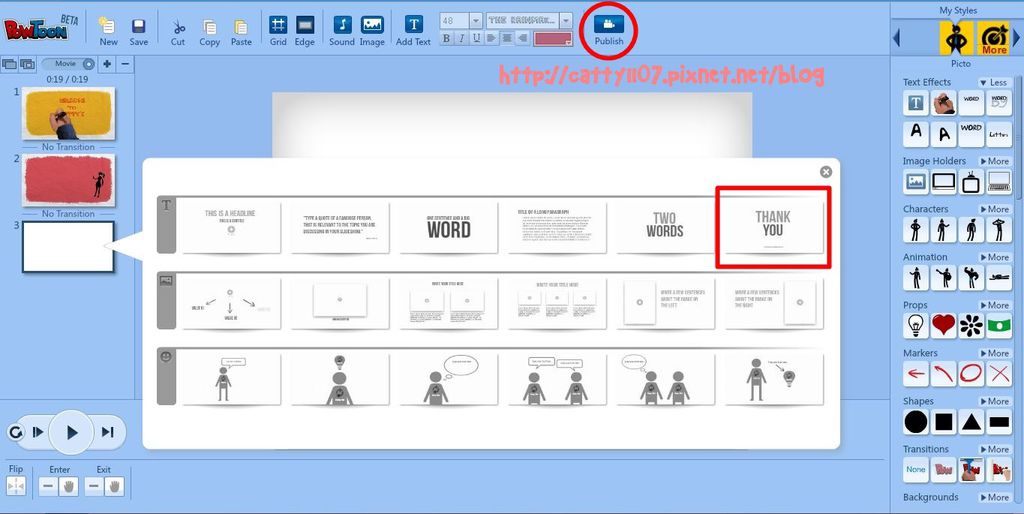
5.套用預設內頁
那最後一個小教學呢 我想跟大家說 如果妳真的真的不太想要自己弄 也沒有關係 因為除了有整個專案的範本之外 也有內頁的範本!
只要把滑鼠移到左邊側欄的投影片右邊(好饒舌的一句話)就會出現畫面上這些範本供妳選擇!
就算妳是極度沒有創意的人或是電腦苦手 也可以很快就做出一個看起來很厲害的簡報喔!!!
6.儲存或發布影片
當我們完成整個簡報之後就要把我們辛辛苦苦做完的心血結晶給公諸於世啦XD
要發布影片很簡單 只要按上方工具列的Publish 就可以囉!
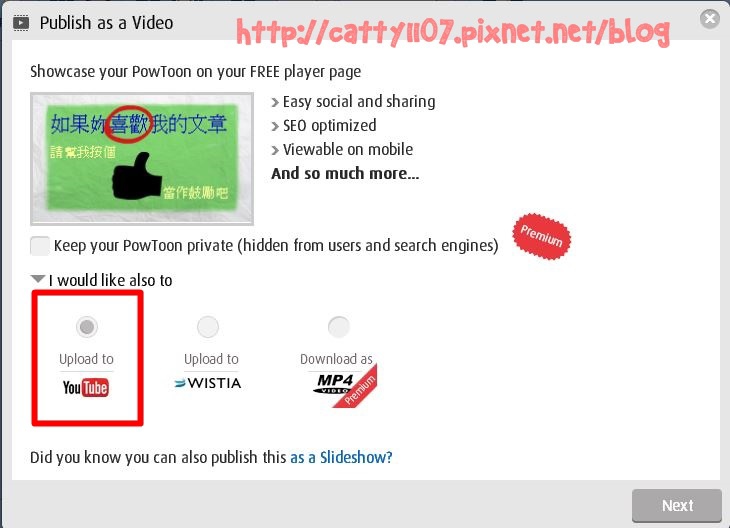
按下去之後妳會看到像上面這樣的畫面
一般來說妳所做完的投影片 在最後要發布 它都會幫妳預設成是影片的形式
但是如果妳想要儲存成像PowerPoint一樣的投影片形式的話
也可以選擇最下面那一行as a Slideshow的選項(不過我沒有點過不知道是怎樣弄)
那如果妳想要直接發布到YouTube 的話也很簡單 就像我一樣直接點畫面上的那一個選項就可以了!
的話也很簡單 就像我一樣直接點畫面上的那一個選項就可以了!
點好之後妳只需要登入自己的google帳號 提供權限給它就OK囉~~~
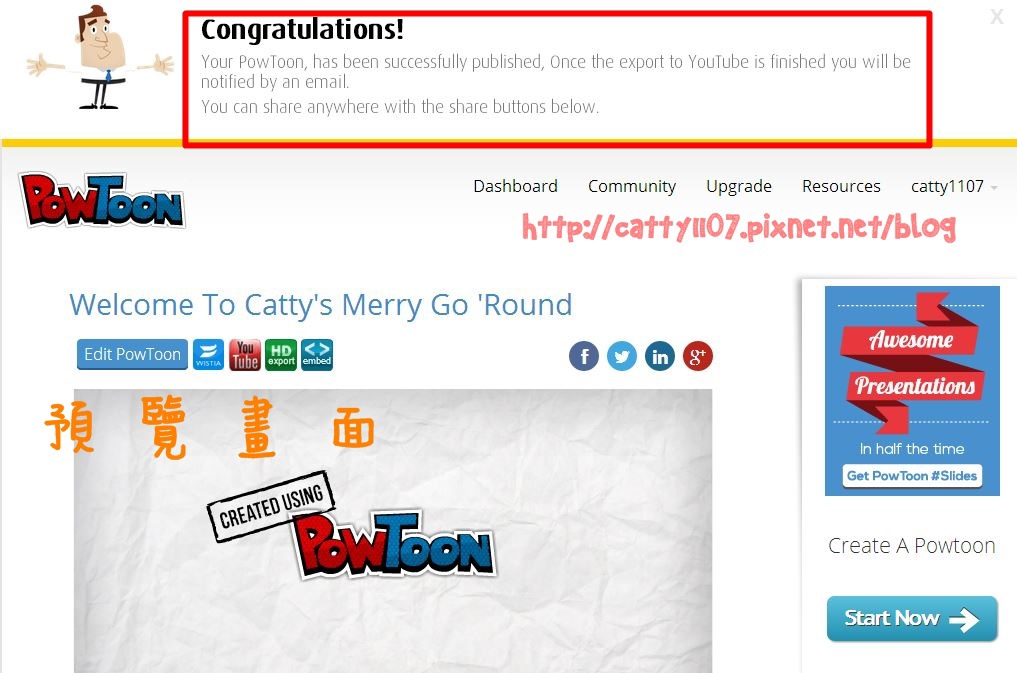
好了之後妳就可以看到上面那大大的Congratulations!!!
代表妳的影片已經在YouTube上傳中囉 影片好了的時候妳會收到一封e-mail之後就可以到YouTube去看影片啦~~~
那在底下也有個預覽的畫面可以讓妳看到妳的影片好了之後是怎樣的樣子
好的 今天的小小教學就到這邊為止囉!當然學會這個PowToon如何使用也是需要親自動手去操作看看才知道
而且我所介紹的也都只是很簡易的一些功能而已 其他的就要讓大家自己去探索才更有樂趣嘛
那就希望大家都可以學會PowToon在接下來的簡報之中成功吸引眾人目光 打趴其他同學吧XDDDDD
最後就用我示範之後做出來的影片結尾囉!大家掰掰我們下次見~~~
(影片之中的音樂是我直接加YouTube的 因為我發現PowToon內建免費可以使用的音樂不多也不是很適合這段影片)
(影片最後一幕出現的Created Using PowToon是免費使用會自動加上的類似浮水印的效果喔 如果付費的話就不會有)



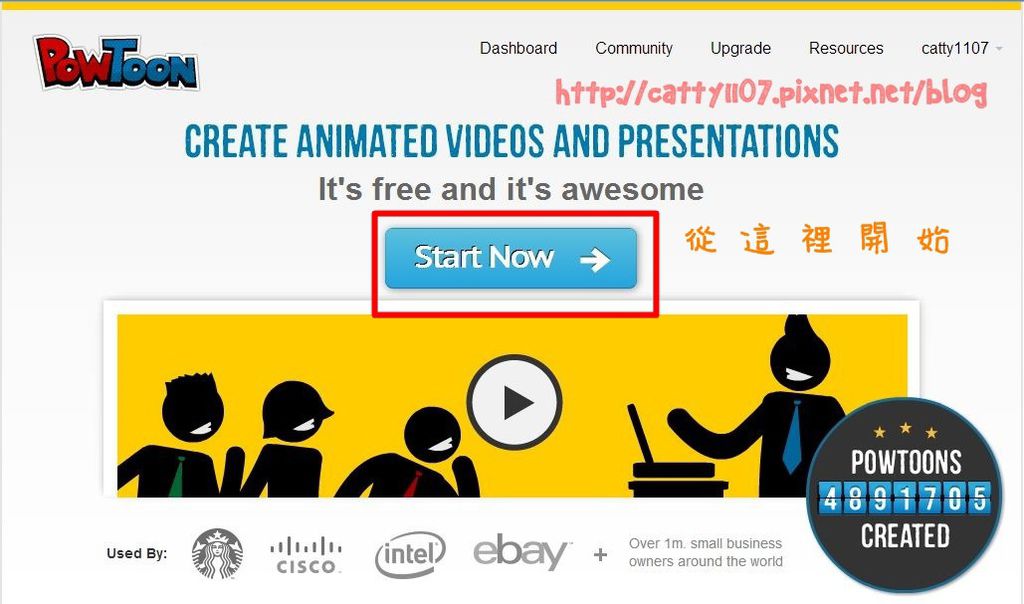




 留言列表
留言列表